Si vas a hacer SEO en tu sitio web, una de las primeras tareas que debes llevar a cabo es la de instalar Google Analytics en tu web WordPress.
Y eso precisamente es lo que te explicar en este artículo: cómo instalar Google Analytics en WordPress desde cero y paso a paso. ¡Sigue leyendo!

¿Qué es Google Analytics?
Si tienes un sitio web sabes que Google lo es todo hoy día. Lo primero que haces cuando quieres saber algo, es buscar en Google.
A día de hoy, en España, el buscador de Google se utiliza un 96% frente al resto de los buscadores existentes.
El caso es que si Google lo domina todo, ¿por qué no utilizar sus herramientas gratuitas?
Pues eso es Google Analytics: una herramienta gratuita que te permite, gracias a los datos que Google maneja, saber en todo momento, quién está visitando tu sitio web, de dónde viene y qué está haciendo en él.
¿Y de qué me sirve a mí todo esto de Google Analytics?
A nadie se le escapa, o por lo menos no debería ser así, que un sitio web no deja de ser un canal de marketing más. Sí, como lo oyes. Hasta tu blog es un canal de marketing. Veamos algunos ejemplos:
Tengo la necesidad de contarle cosas al mundo
Me creo un blog gratuito en blogger y empiezo a contar mi vida. Esto está muy bien, pero llega un momento, en que dices… y ¿para qué hago esto? ¿de qué me sirve tener mucha gente que me lee? ¿por qué no le saco partido (money) a esto que me quita tanto tiempo?
Ahí es justo cuando empiezas a ver que los bloggers (blogueros) a tu alrededor se están forrando con diversas técnicas de monetización de blogs: afiliados, publicidad, ebooks, etc…
¡Ya has caído amigo! Si quieres monetizar, necesitas medirlo todo y para eso, una herramienta MUST HAVE es Google Analytics.
Tengo un negocio y sé que tengo que tener presencia en Internet
Tienes un negocio de toda la vida y sabes que hay que estar en Internet. Cada vez más ves en las noticias, en los anuncios, a tu alrededor, tus competidores, etc… todos hablan de Internet, todos están y todos tienen éxito. Tú no vas a ser menos y te creas tu sitio web corporativo con el típico: Quiénes Somos, Qué hacemos, Qué vendemos y Dónde Estamos.
¡Perfecto! Ya estás en Internet, pero no tienes ni idea de quien leches mira tu web a no ser que te llegue un cliente y te diga que vio tu página web en Internet y que por eso ha ido a tu tienda.
Ya estás en ese momento: necesitas saber si recibes visitas, de dónde vienen, qué les interesa más de tu web, etc… Necesitas Google Analytics.
Soy un profesional del copón, y sé que Internet es mi plataforma para venderme
Lo tienes claro, apuestas por Internet. Sabes que ya no basta con poner el curriculum en los portales de trabajo. Hay que hacer búsqueda proactiva y eso se traduce en hacer branding. Coges una foto chula de ti, te creas un blog donde vuelcas tu sabiduría, empiezas a obtener suscriptores a quiénes les vendes y/o ofreces tus servicios y productos, etc…
Pero llega el momento en el que tienes que decidir las estrategias de marketing a seguir, necesitas saber hacia dónde apuntar para no perder el tiempo cogiendo caminos erróneos.
Ya estás en el punto: necesitas medir y procesar lo medido. Necesitas métricas. Necesitas Google Analytics.
¿Te he convencido? Pues ya sólo te queda saber cómo instalar Google Analytics en WordPress.
¡OJO! Esto es para los que tienen un WordPress.
¿Cómo instalar Google Analytics en WordPress?
PASO 1 Tener una cuenta de Google
El primero paso es tener una cuenta de Google. Es decir, tener una dirección de email del tipo fulanito@gmail.com.
Hoy día no tengo claro si se puede usar una cuenta de email que no sea de Google, el caso es que el otro día, fui a darle permisos a un cliente que me pasó su email de empresa y Google no me dejó, quería una cuenta de Google.
Así que, sinceramente, ¿qué trabajo te cuesta crearte una cuenta de Google? Hoy día casi que los niños nacen con ella ya bajo el brazo! Es casi como tener DNI! Por ejemplo, si usas Android has tenido que crearte una cuenta de Gmail ¿verdad?
Pues eso, créate una cuenta de Google si no la tienes. Si la tienes puedes pasar al paso siguiente.
¿Cómo crear una cuenta de Google?
Entras en Google Account y verás una pantalla como la siguiente:

Rellena todos los datos que te pide. Aquí lo complicado es ya encontrar un nombre de usuario libre, ya que casi todos están cogidos. Una vez todos los datos rellenos pulsa continuar.
Recuerda que no debes usar siempre las mismas contraseñas y que éstas deben ser fuertes y seguras. Yo utilizo Strong Password Generator para generar contraseñas. La verdad es que muy útil y funciona muy bien.

Acepta las condiciones y listo.
Ya te dan la bienvenida.

PASO 2 Crea la Propiedad de Google Analytics
Una vez tenemos nuestra flamante cuenta de Google, ahora nos vamos a la siguiente url o buscamos en Google: google analytics.
https://www.google.com/intl/es/analytics/
Nos aparecerá una pantalla como ésta:
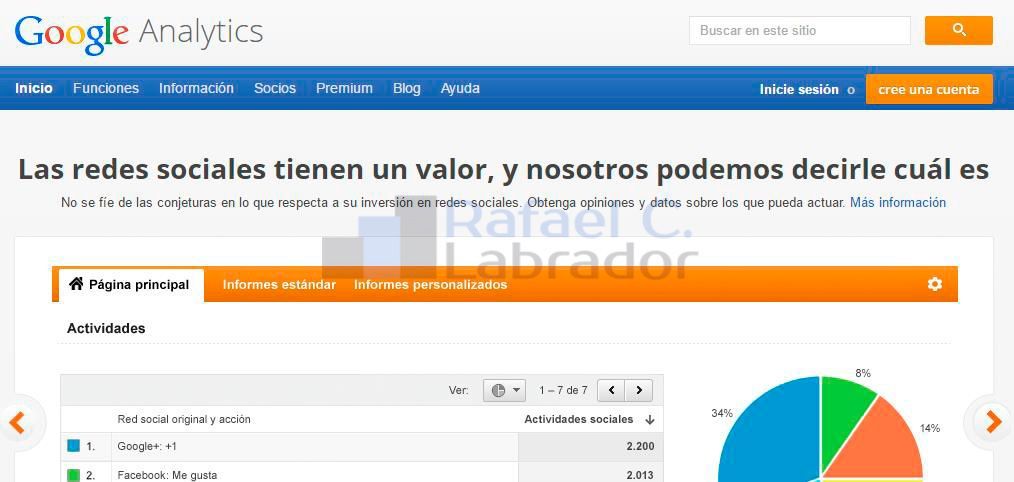
Basta con pulsar en Inicie sesión.
La primera vez que entremos, saldrá una pantalla como ésta:
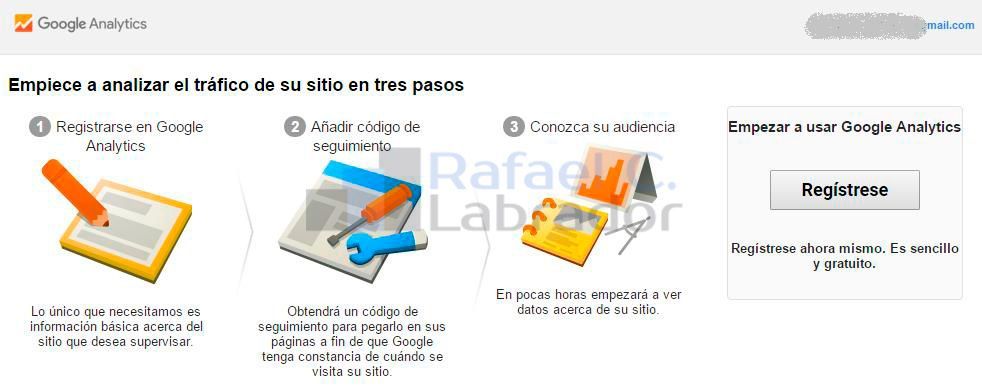
Evidentemente pulsamos Regístrese y nos saldrá otra nueva pantalla donde tenemos que rellenar unos cuantos datos que vamos a ir viendo.
¿De qué quiere realizar el seguimiento?
Esto es lo primero que nos pregunta. En nuestro caso, queremos realizar seguimiento de nuestro sitio web por lo que está claro cuál es la opción a marcar.

Debajo nos pide los siguientes datos:
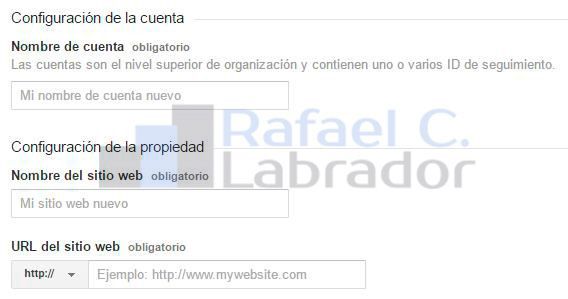
A ver, aquí ya para gustos colores. La cuenta es el nivel más alto, y dentro de ella podemos tener o gestionar varias urls. Te voy a contar lo que yo estoy haciendo últimamente: una cuenta, una propiedad.
Eso implica que en el nombre de la cuenta pongo la url del sitio web que quiero monitorizar. Imagina que el sitio web se llama: www.ejemplo.com, pues bien, el nombre de la cuenta pondría www.ejemplo.com, el nombre del sitio web pondría www.ejemplo.com y la url del sitio web evidentemente sería www.ejemplo.com.
Los 3 valores iguales. Así me lío menos.
Si el sitio web no tuviera las 3 www, no las pongo.
Después nos pide lo siguiente:

Categoría del sector. A ver, no nos quebremos la cabeza, si no te cuadra ninguna de las opciones pon la que sea. Esto es más a nivel estadístico que otra cosa.
Zona horaria de informes. Esto sí es importante que selecciones bien tu región. Nosotros estamos en Córdoba, España, por lo que seleccionamos España y luego la GMT de Madrid.
Por último, vienen una serie de checks los cuales yo los dejo marcados (por defecto).
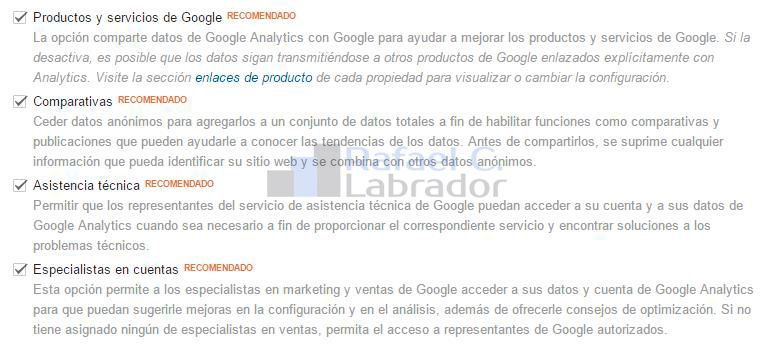
Y ya por fin, vemos el botoncito azul para obtener nuestro ID:

Al pulsar el botón, tendrás que aceptar los términos y condiciones de España.

Al aceptar te aparece la siguiente pantalla:
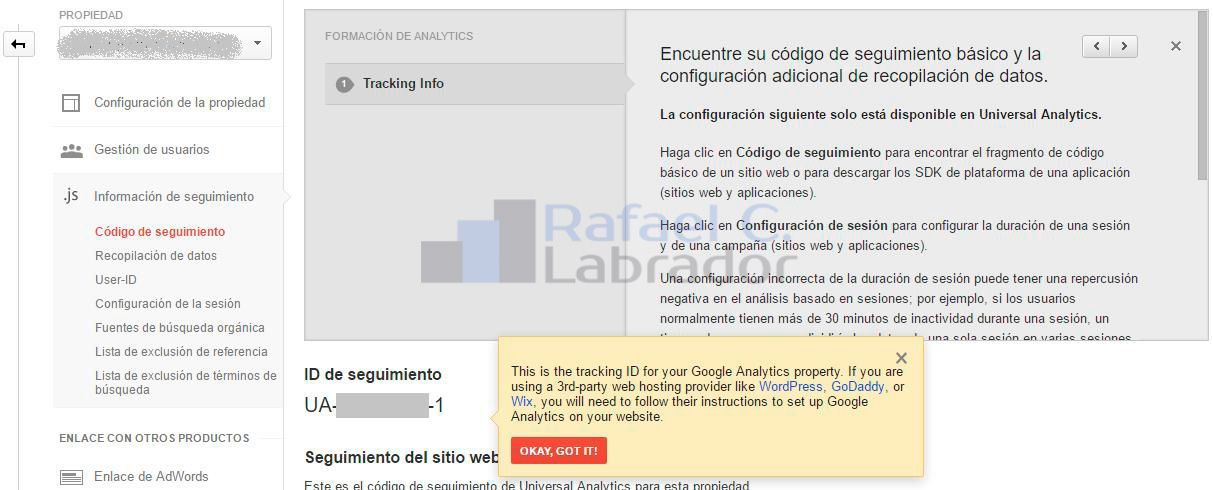
Le dices OKAY al mensajito y lo que nos interesa de aquí es el ID de seguimiento que está formado por letras y números de la siguiente manera:
UA-XXXXXXXX-X
UA Es la parte fija, significa Universal Analytics (o eso creo) y eso no cambia en ningún código.
XXXXXXXX Es un número de 8 cifras que define univocamente tu propiedad con respecto al resto del mundo mundial.
X La última X después del guión es un número correlativo. Si es tu primera propiedad en la cuenta, será el 1, si creas otra será el 2, etc…
Bien, pues Copy&Paste del ID de seguimiento y por ahora hemos terminado con Google Analytics.
PASO 3 Instalar el ID de seguimiento en WordPress
Recapitulemos:
- Hemos creado nuestra cuenta de Google (este paso es muy posible que la gran mayoría de lo que estáis leyendo esto, ya lo teníais hecho)
- Hemos iniciado sesión en Google Analytics donde hemos creado una nueva propiedad para nuestro sitio web y Google nos ha dado un ID de seguimiento o código de analytics.
Ahora nos queda asociar nuestra web con nuestro código de analytics. Algo que solamente el propietario o administrador de la web podría hacer. Es decir, es la manera de corroborarle a Google que realmente somos los dueños de la web que queremos monitorizar.
Este paso consiste en última instancia en meter un trozo de código (javascript) en el código de nuestro sitio web, para que Google cuando pase por nuestra web pueda leerlo y así obtener los datos estadísticos.
Pero si no queremos liarnos con trozos de códigos y demás, aquí os dejo cómo lo estoy haciendo yo últimamente:
Nos vamos al administrador de WordPress de nuestro sitio web. Es decir, al panel de control.
Y en el menú Plugins, pulsamos en Añadir uno nuevo:
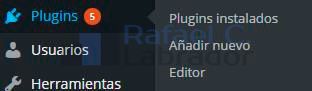
Buscamos: “Google Analytics by Yoast”

¡Coño! Justo estoy escribiendo este post y sacando los pantallazos y resulta que hace un día han cambiado de dueño este plugin de Google Analytics. Bueno, pues que sepas que cuando leas esto el mítico y típico plugin Google Analytics by Yoast deja de ser Google Analytics by Yoast para ser Google Analytics by MonsterInsights. ¡Aquí el que no corre vuela!
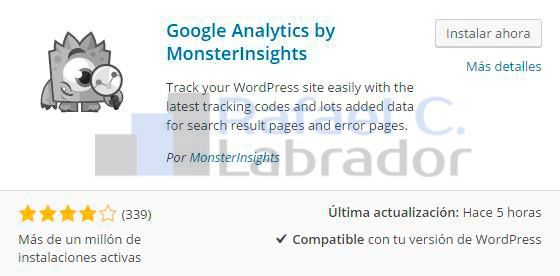
El caso es que lo instalas y punto.
Al instalarlo y activarlo, verás que te crea un nuevo menú:

Pinchamos en Configuraciones y en la pestaña General hacemos lo siguiente:
- Marcamos el check de Introduce manualmente tu código UA. Al hacerlo nos habilita un campo donde ponemos nuestro código de seguimiento ¿te acuerdas? El que tenemos del PASO 2.
Pues ese, Copy&Paste y listo.
Pulsamos en Guardar Cambios.
Esto es una de las miles de maneras de añadir el código de seguimiento en nuestro sitio web. Las otra miles no las explico porque me llevaría varias vidas jeje.
En este post no me voy a parar en más configuraciones del plugin, que ya llevo más de 1700 palabras escritas. Lo que aquí explico es lo básico para enlazar nuestro ID de seguimiento con Google Analytics.
PASO 4. Comprobar que hemos instalado correctamente Google Analytics en WordPress
¡Último paso! Vamos a ver que todo realmente funciona ¿no?
Dos comprobaciones:
Comprobación 1. Correcta Configuración Código Analytics.
Abre el navegador que normalmente uses y navega a tu sitio web. Ahora haz botón derecho sobre la pantalla y verás que una de las opciones es: Ver código fuente de la página.
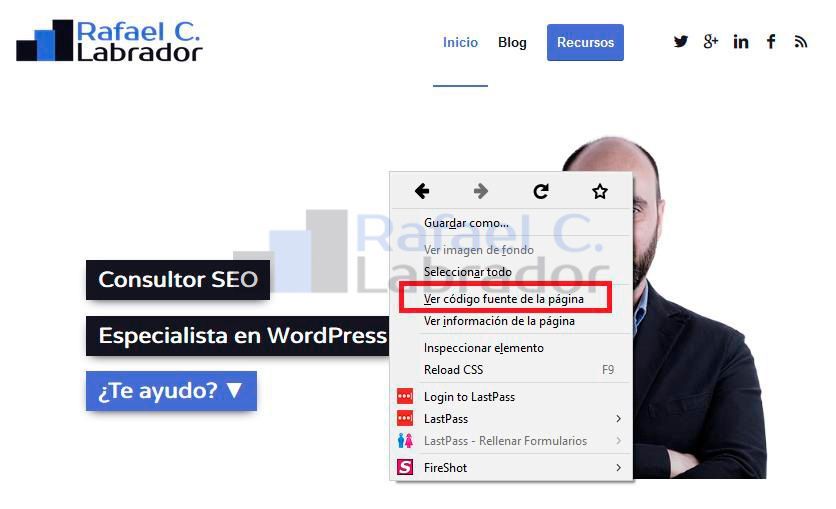
Si pinchamos, nos abre una nueva pestaña con el código de nuestra web.
Ahora buscamos (CTRL+F o CTRL+B o lo que sea) lo siguiente en dicho código: “UA-“
Si hemos hecho bien todos los pasos anteriores, deberíamos ver algo como esto:

¡Bravo! Lo has conseguido. Ahora la comprobación definitiva.
Comprobación 2. Correcta Configuración Código Analytics.
Si cerraste Google Analytics, vuelve a iniciar sesión. Recuerda que el link es éste.
Y que tu usuario es la nueva cuenta de Google (Gmail) que creaste y la contraseña la que pusiste (quizás generada con Strong Password Generator).
Bien, pues una vez inicies sesión, navega por el menú de la izquierda por las opciones: Tiempo real, Descripción general y verás algo como esto:
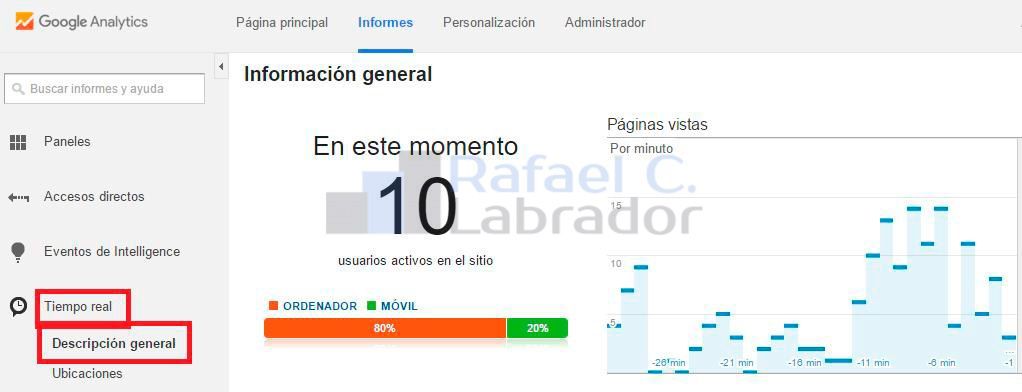
Si tienes un sitio web con mucho tráfico, es posible que te pase como en la pantalla y veas sesiones activas, pero si tu web no tiene mucho tráfico, seguramente lo verás a cero.
El caso es que si ves sesiones activas, ¡genial! lo has logrado y tienes Google Analytics correctamente configurado en tu sitio web WordPress.
Si no tienes sesiones activas haz una última prueba: abre de nuevo el navegador y navega por tu web, y en otra pestaña comprueba este menú de Analytics. Si de pronto apareces como sesión activa, ¡genial! ¡Everything is ok!
Si no aparece tu sesión activa mientras navegas por tu sitio web, puede haber varias causas:
- Es demasiado pronto y Google aún no está interpretando tus datos. Mejor vete a comer, dormir o lo que tengas que hacer y vuelve dentro de un rato o mañana y prueba de nuevo. Ya verás como ahora sí funciona.
- Estás navegando desde un navegador que excluye tus visitas de Google Analytics.
- Estás navegando logado en WordPress por lo que tus propias visitas no se registran (logout y prueba de nuevo).
Conclusión
Ya no tienes excusa para no poner Google Analytics en tu sitio web y empezar a medir. Aunque solo sea por tener la curiosidad de cuantas visitas estás recibiendo. Como dije al principio, si vas en serio con tu sitio web, Google Analytics es un MUST HAVE. Los datos provienen directamente de Google, y aunque no nos proporcionan todos los que debieran (¿te suena el famoso not provided? temas de privacidad dicen), es como beber directamente de la fuente.
Eso sí, no todo es oro lo que reluce, y Google Analytics está teniendo un serio problema, desde hace casi ya un par de años (creo recordar), con el tema del SPAM, los ghost spammers, las visitas fantamas, los ghost referal, etc… ¿Y qué es todo esto? Te lo explicaré más adelante en otro post, pero decirte que todavía hay mucha gente que muestra sus datos de Google Analytics y no les ves ni un filtro, ni un segmento aplicado y dices… vale, tiene millones de visitas, pero ¿cuántas de ellas son SPAM?
El SPAM en Google Analytics es como el SPAM del correo, en un día te puede llegar más correo spam que correo real ¿verdad? Pues esto es lo mismo y mientras los chicos de Google no resuelvan el problema del SPAM, la jodienda es que un día entras en Analytics, ves la curva subir y subir y dices: ¡joe! ¡Lo estoy petando! Y luego si miras más en detalle ves que la mayoría de tus visitas provienen de Rusia y dices: ¿por qué carajo me visitan los rusos? Pues que sepas que son visitas falsas y que no deberías tenerlas en cuenta para tus análisis, métricas y menos para alardear de millones de visitas.
Espero que hayas disfrutado del post y que por lo menos lo compartas en tus redes y que estas 2400 palabras me traigan mucho tráfico (no spam) y yo lo vea en Google Analytics! Tu SEO lo agradecerá 😉







a mi google analitycs by monsterInsights me ha generado un Internal server error que no me deja instalar mas plugins, de momento lo he eliminado pero si sabe aglgo al respecto seria bueno enterarme y probablemente lo instale de nuevo. saludos
Hola Ramón! La verdad es que no he tenido problemas con el plugin y tampoco he oído nada. Debe haber sido algo puntual. Yo le daría otra oportunidad, aunque eso sí, haz backup antes por si acaso. Saludos!
hola Rafa, por favor envíame ebook me interesa ya que soy nuevo en workpress y veo que tu material me servirá mucho. Traté de suscribirme pero no me llegan los correos de tu Autorespondedor.
Gracias.
Hecho! Te acabo de enviar email con el ebook y te he suscrito a mi newsletter. Lamento que no hayas podido de manera automática. ¡Bienvenido! 🙂